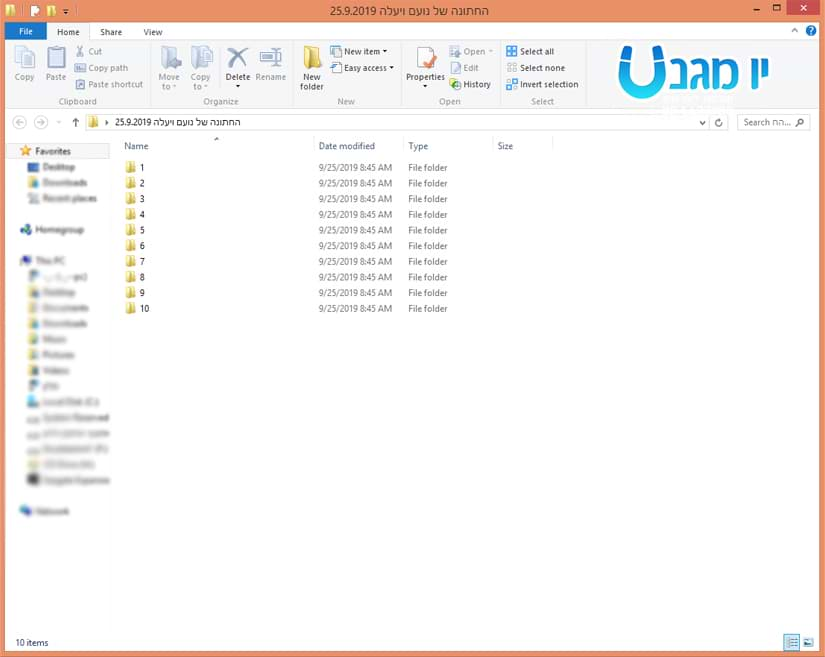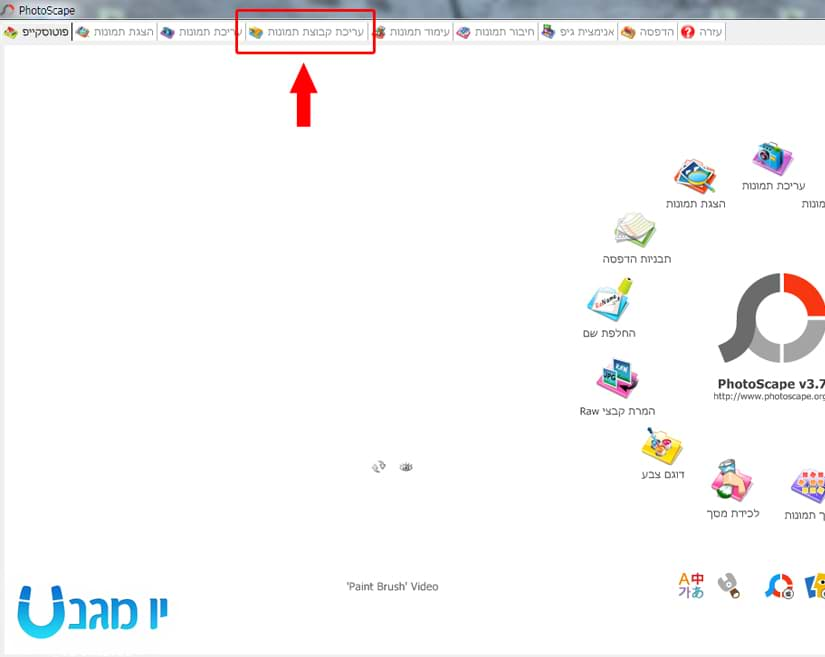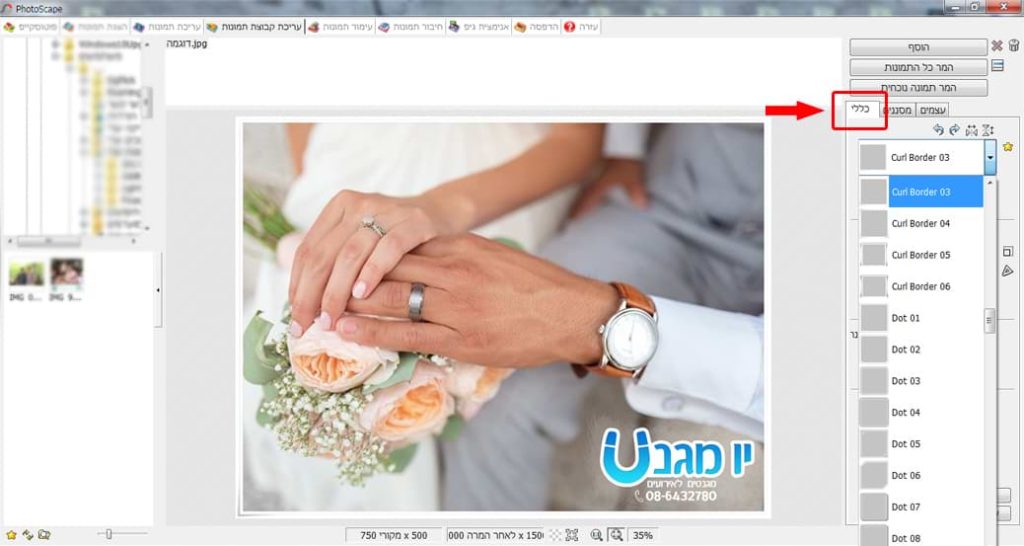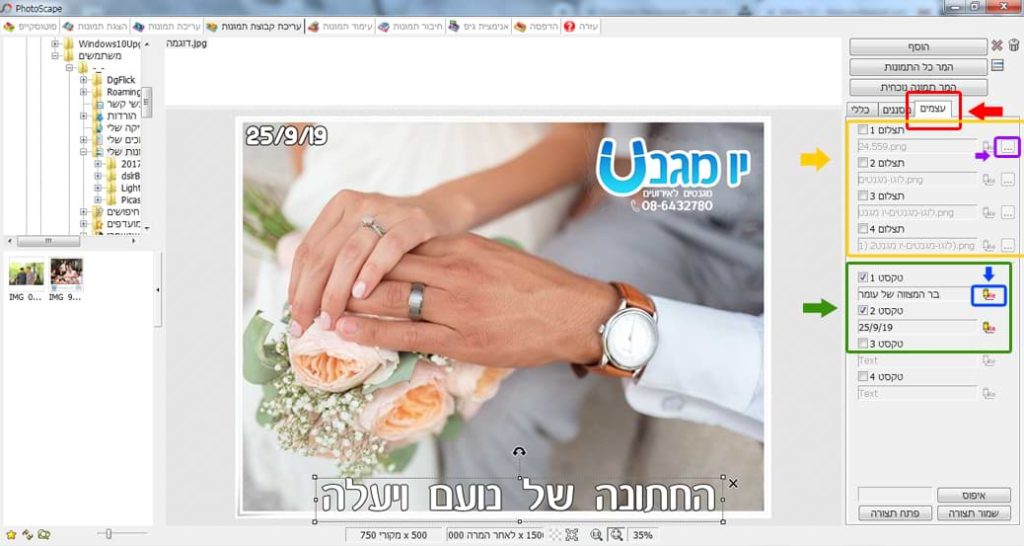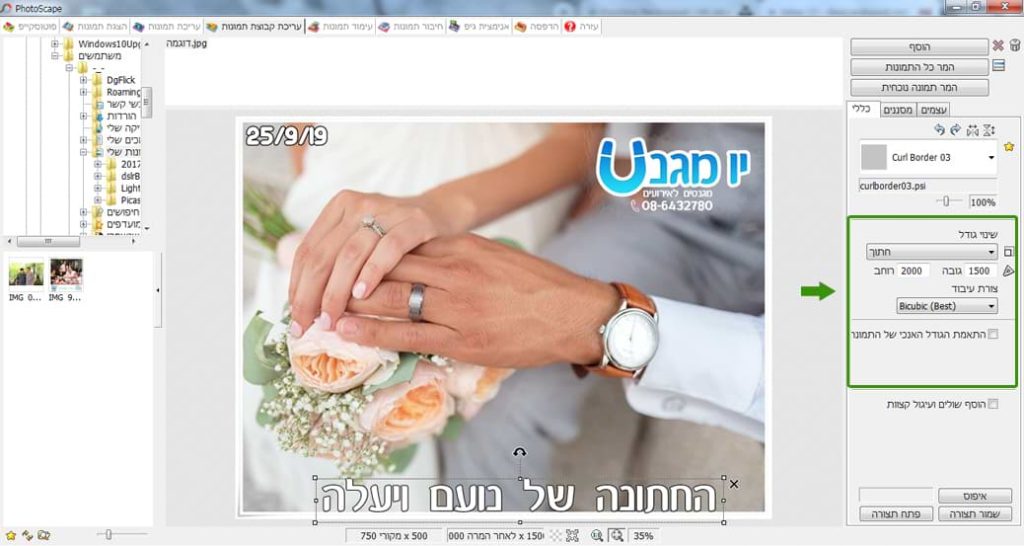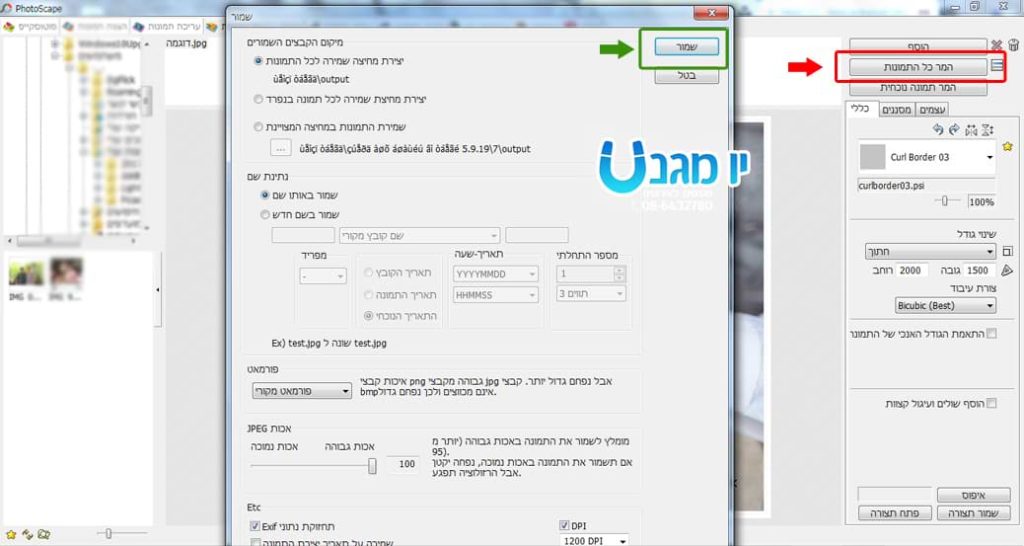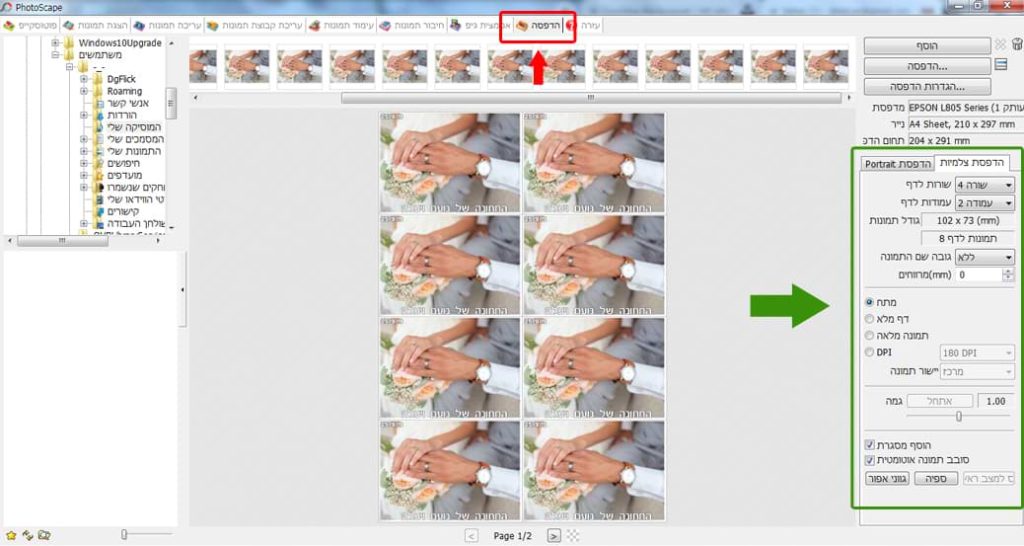מחפשים מדריך הכנת מגנטים בתוכנה פוטוסקייפ? הגעתם למקום הנכון!
ראשית כל, התוכנה פוטו סקייפ או באנגלית: Photoscape, הינה התוכנה הפופולארית והותיקה ביותר בקרב צלמי המגנטים באירועים יש הקוראים לה אפילו תוכנה להדפסת מגנטים.
התוכנה הינה חינמית והשימוש בה אינו דורש תשלום, ניתן להוריד אותה ללא תשלום דרך האתר הרשמי:
“http://www.photoscape.org“
בהתקנה של התוכנה ישנה האפשרות להגדיר את השפה העברית וכך לקבל את הממשק בצורה נוחה ומובנת גם למי שלא שולט בשפה האנגלית (שפת ברירת המחדל של התוכנה).
התוכנה פותחה על מנת לאפשר עריכה והדפסה קלה וידודתית של תמונות וכך היא, נוחה וקלה לשימוש.
דרך העבודה עם בתוכנה
- הכנת תיקית עבודה לאירוע
- יצירה \ טעינה של מסגרת למגנטים לתוך התוכנה
- מסגור של כל התמונות + הגדרות עריכה בסיסיות
- העמדת התמונות לפני הדפסה
- מיון, סינון ושכפול תמונות לפני הדפסה
- הדפסה
שלב א': הכנת תיקית עבודה
השלב הראשון הוא הכנת תיקית עבודה איתה נעבוד באירוע, רצוי לפתוח תיקיה חדשה עם שם האירוע והתאריך על מנת שיהיה תיקיה מסודרת לכל אירוע בנפרד.
בתוך התיקיה שפתחנו פתחו תיקיות נוספות (רצוי כ10 תיקיות לאירוע) כל תיקיה תיהיה נגלה של תמונות שנדפיס.
לאחר שנקבל מהצלם את התמונות שהוא צילם, נעביר את כל התמונות לתוך התיקיה הריקה הראשונה, לדוגמה מאחר וזו הנגלה הראשונה נעביר את כל התמונות לתוך תיקיה מספר 1, לאחר מכן את הנגלה הבאה נעביר לתיקיה מספר 2 וכו’.
שלב ב': יצירה / טעינה של מסגרת למגנטים
לאחר שהתמונות שאותן נרצה להדפיס למגנטים נמצאות בתיקיה מספר 1, השלב השני הוא שלב המסגרת, ניתן לעצב מסגרת בתוכנה חיצונית (לדוגמה – פוטושופ) ולטעון אותה לתוך התוכנה או להכין מסגרת בסיסית בתוכנה עצמה.
במידה ואתם מעצבים את המסגרת בתוכנה חיצונית שהיא לא פוטוסקייפ אז יש לשים לב שהמסגרת שאתם מעצבים היא בגודל 10 ס”מ רוחב על 7.5 ס”מ גובה ובפורמט PNG עם רקע שקוף כדי שאחרי זה תוכל להתלבש על התמונה בצורה מתאימה.
נכנסים לתוכנה ולוחצים ללשונית “עריכת קבוצת תמונות” (מסומן באדום)
דרך המסך שנפתח לנו נוכל לערוך את התמונות ולהוסיף להן מסגרת לפני ההדפסה, לאחר שנכנסנו ללשונית עריכת קבוצת תמונות אנו נוכל להכין מסגרת באמצעות מבחר מסגרות שיש בתוכנה ולהוסיף כיתוב לפי מה שנרצה או נטען את המסגרת שהכנו בתוכנה חיצונית, לפי הצורך שלנו.
ראשית, נגרור את כל התמונות מתוך תיקיה מספר 1 (התיקיה שאליה הורדנו את התמונות מהכרטיס של הצלם) למסך שנפתח לנו ואז תעלה לנו רשימת התמונות שלנו בתוכנה.
במידה ונרצה ליצור את המסגרת בתוכנה עצמה נלך ללשונית “כללי” (מסומן באדום) בצד ימין ונבחר בסוג המסגרת שנרצה למגנטים
לאחר מכן בתפריט הראשון נוכל לבחור בסוג המסגרת שמתאים לנו (לדוגמה בחרנו במסגרת דקה בצבע לבן), המסגרת שבחרנו תופיע בכל התמונות כל הזמן עד שנשנה את הבחירה שוב, לכן, אין צורך לבחור כל פעם מחדש במסגרת אלה התוכנה זוכרת את הבחירה שלנו.
הוספת כיתוב למסגרת
בכל מגנט כמעט יש כיתוב ותאריך, אז איך עושים את זה? בקלות!
הוספת הכיתוב נעשה בלשונית “עצמים” (מסומן באדום)
בלשונית עצמים, בצד ימין למטה, נקבל אופציות שונות:
צהוב – בעזרת האיזור שמסומן בצהוב, נוכל לטעון לתוכנה מסגרות שהכנו מראש בתוכנה אחרת, כמו שכבר אמרנו, בפורמט PNG, על ידי לחיצה על הוי ליד “תצלום 1” ולאחר מכן לחיצה על הקוביה עם ה3 נקודות (מסומן בסגול) נוכל להגיע אל המסגרת שהכנו ולטעון אותה לתוכנה, לאחר מכן נוכל לשחק עם הגודל שלה ולסדר אותה כך שתתאים לגודל התמונה במדויק וללא רווחים מיותרים.
ניתן להוסיף מספר תמונות בנוסף על המסגרת שלנו, למשל אם נרצה לטעון 2 חלקים או תוספת כלשהי נסמן גם את “תצלום 2” ונטען לתוכו חלק אחר שנרצה יחד עם המסגרת.
ירוק – האיזור שמסומן בירוק הוא איזור הוספת הטקסט, בעזרת סימון בוי של “טקסט 1” ולאחר מכן לחיצה על הכפתור שמסומן בצבע הכחול נגיע למסך שבו נוכל להזין את הטקסט שנרצה על גבי המסגרת, נוכל לבחור בצבע, בגודל, ולהוסיף מסגרת אם נרצה, לאחר שבחרנו בטקסט ובעיצוב שלו, נלחץ על “בצע” והטקסט שלנו יופי על גבי המסגרת, נוכל כמובן להוסיף כמה טקסטים בשביל תאריך או בשביל קרדיט על ידי סימון של טקסט 2 טקסט 3 וכו’.
הגדרות גודל של התמונה
לאחר שיש לנו את המסגרת מוכנה עם הכיתוב שבחרנו, חשוב ביותר לבחור את הגודל שבו התוכנה תייצא לנו את התמונות הממוסגרות.
באמצעות החלק שמסומן בצבע ירוק אנו מגדירים את הגודל שאנחנו רוצים שהתוכנה תשמור לנו את התמונות הממוסגרות כדי שמאוחר יותר נוכל להדפיס אותן בצורה טובה ומתאימה לנו למדפסת.
כאשר אנו מדפיסים מגנטים לאירועים בגודל 10 על 7.5 ס”מ (סטנדרט) אנו נזין את ההגדרות הבאות:
שינוי גודל – חתוך
גובה – 1500
רוחב – 2000
צורך עיבוד: Bicubic
המרת התמונות ושמירה שלהן
כשסיימנו להגדיר את הגודל של התמונות שלנו את המסגרת ואת הכיתוב זה הזמן לשמור את התמונות ממוסגרות ובגדול המתאים כדי שנוכל להשתמש בהן בהדפסה.
כדי לעשות כך, לחצו על כפתור “המר כל התמונות” ולאחר מכן “שמור”.
התוכנה תתחיל לעבוד ולהמיר את כל התמונות ותשמור אותן בתוך תיקיה בשם “output” התיקיה הזאת תיהיה בתוך התיקיה שממנה הבאנו את התמונות, לדוגמה, אם התמונות מגיעות מתוך תיקיה “1” אז בתוכנה תיפתח לנו תיקיה חדשה ובתוכה יהיו כל התמונות שהמרנו.
יש לחכות עד שהתוכנה תסיים להמיר את כל התמונות ותקפיץ לנו הודעה על כך שעיבוד התמונות הושלם, לאחר מכן נלחץ על אישור.
העמדת תמונות, מיון והדפסה
הגענו לשלב האחרון, מיון התמונות העמדה ושליחה להדפסה.
לאחר שהתמונות הומרו, יש להן מסגרת והם נמצאים בתוך תיקיה חדשה שיצרה לנו התוכנה, אנו נצטרך לגרור אותן לתוך עמוד ה”הדפסה” בתוכנה, בעמוד זה, נוכל להגדיר את הגדרות המדפסת שלנו, את כמות התמונות שיודפסו ואת הגודל שלהן.
לחצו על לשונית ה”הדפסה” מסומן בצבע אדום ולאחר מכן גררו את התמונות על גבי הדף הלבן בתוכנה.
לאחר מכן יש להגדיר את הגדרות ההדפסה (מסומן בירוק) אלו הגדרות ההדפסה המתאימות להדפסה עם דף בגודל A4 שלתוכו נכנסים 8 מגנטים סטנדרטיים.
שורות לדף: 4
עמודות לדף:2
*שימו לב: הגדרות אלה מתאימות להדפסת מגנטים סטנדרטיים בלבד ולא מגנטים פולארויד – למגנטים אלו דרושות הגדרות אחרות מההגדרות הנ”ל.
לאחר שהגדרתם את ההגדרות, בדקו האם המגנטים שלכם ישרים ולא מתוחים, אם כן שנו את הסימון “מתח” בסימון “תמונה מלאה” ובדקו האם זה הסתדר.
לאחר שבדקתם שהתמונות מסודרות בצורה טובה, עברו בין הדפים באמצעות החצים למטה ושכפלו את המגנטים שאתם רוצים לשכפל, לחצו על המגנט אותו אתם רוצים לשכפל ולחצו על העתק (CTRL + C) ולאחר מכן לחצו על הדבק (CTRL + V) המגנט שלכם ישוכפל ויעבור לסוף העמודים.
בצעו מעבר בין כל המגנטים וודאו כי כל מה שאתם רוצים להדפיס נמצא.
לאחר שסיימתם לחצו על כפתור ההדפסה, והדפיסו את התמונות.
זכרו, צלם מגנטים מקצוען הוא צלם מגנטים שמכיר את התוכנה בעל פה, עברו על כל התפריטים, שננו ותכננו כיצד יראה סדר העבודה שלכם, וודאו כי אתם מכירים את כל ההגדרות בעל פה ואם לא אז רשמו לכם אותם בדף כדי שלא תופתעו במהלך האירוע, התאמנו על התוכנה ובצעו נסיונות בבית מול המדפסת לפני שתצאו לאירוע.
בהצלחה!!
שיתוף: